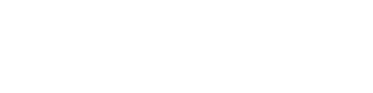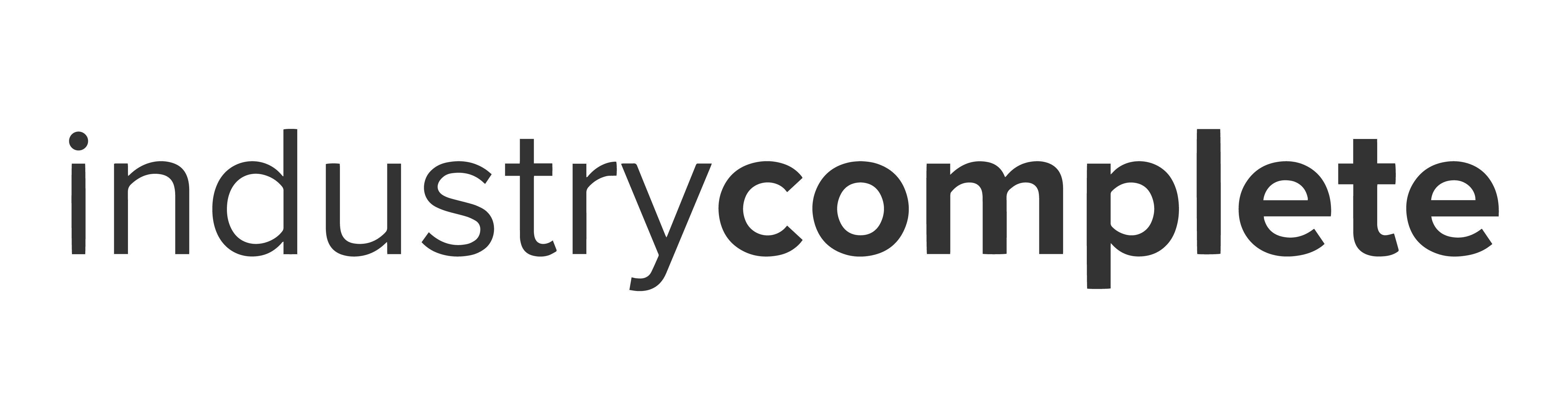What do the custom functional fields do?
PhoneTools relies on three custom fields to store a records’ TPS and CTPS status, we call these the “functional fields”.
The three functional fields are:
Phone Status FieldNext Screen Due FieldScreening Results Field
We will use these fields later in the configuration.
If you are implementing PhoneTools on one of the out of the box object, the functional fields have already been created for these object and you can move onto the next article.
If you plan to use PhoneTools on another object, continue reading.
Creating the functional fields for an object
When you know which object you need to create the three fields for, follow the steps below.
We’ll start by creating the Phone Screen Status field:
- Go to
Object Manager, locate theObject, and go toFields & Relationships. - Select
New. - Choose the data type:
Picklist. - Select
Next. - Add a
Field Label(we suggest ‘Phone Screen Status’) - Select
Enter values, with each value separated by a new line. - Add the following values to the text area:
Not screenedErrorSafe to Call (not listed)Caution (partially listed)Do Not call (listed)
- Select
Next. - Provide visibility to all the users who will be screening records, this can also be handled in a permission set afterward if preferred.
- Select
NextandSave.
Now for the Next Screen Due field:
- Select
New. - Choose the data type:
Date/Time. - Select
Next. - Add a
Field Label(we suggest ‘Next Screen Due’) - Select
Next. - Provide visibility to all the users who will be screening record, this can also be handled in a permission set afterward if preferred.
- Select
NextandSave.
And finally for the Phone Screening Results field:
- Select
New. - Choose the data type:
Text Area (Long). - Select
Next. - Add a
Field Label(we suggest ‘Phone Screening Results). - Leave the Length and #Visible Lines at their default values.
- Select
Next. - Provide visibility to all the users who will be screening record, this can also be handled in a permission set afterward if preferred.
- Select
NextandSave.
Now your fields are created, you’re ready to start configuring the “Fields to Screen”!