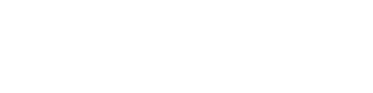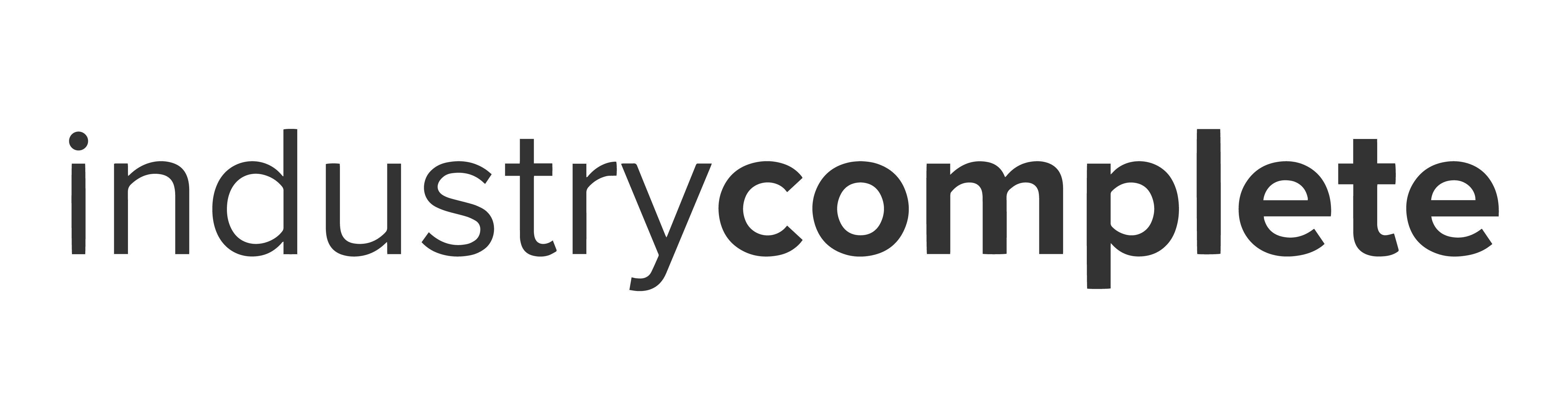Introduction
Typeahead address searching in a CRM enhances efficiency by quickly suggesting relevant address options as the user types. This offers several benefits. Firstly, it results in reduced manual entry time and effort. It also improves data accuracy with up-to-date address databases and auto-completion that directly minimise errors. Lastly, it can also provide functionality to standardise addresses for consistency.
Key benefits:
- Improved efficiency by suggesting relevant addresses as a user types.
- Enhanced data accuracy through integration with up-to-date address databases and auto-completion.
- Standardised addresses for consistency and easy analysis.
- Intuitive searching for enhanced user experience and productivity.
- Reduced manual entry time and effort.
What are Salesforce Flows?
Salesforce Flows give admins a chance to implement advanced processes into their Org with clicks, not code. Many additional components such as typeahead address entry have been designed by developers allowing anyone to implement and utilise such functionality with little technical knowledge.
To optimise the address entry process, we are going to look at the Address Verification Flow Component by ProvenWorks designed to verify address data at point of entry.
What are some of common use-cases for creating Contacts in a Flow?
There are so many use cases available – way too many to list here! Nevertheless, here are some key ones that can spark your imagination:
- Service agents needing to create new Contacts at speed
- Customers entering their information in an online checkout
- New users registering their details to access a service
What is typeahead address search?
The typeahead address search allows users to start typing an address and a list of addresses will be presented associated with the text entered. Once a user clicks on an address in the list, the address will be populated into a familiar address fields format.
This is preferred to traditional address entry where users must individually enter the relevant address data in full into separate street, city, state, postal code and country fields.
What does this article cover?
We’ve established that a typeahead address search can improve user efficient and the quality of data, and we’ve also explored use cases where Salesforce Flows can optimise record entry in Salesforce. Now let’s combine the two and explore a common use case for Salesforce Flow Screens: Service agents capturing a Contact’s information where we’ll also implement typeahead address search to capture the address.
In this article, we’ll cover:
- Creating a new Flow to create a new Contact
- Utilising a Flow Screen to capture the Contact fields
- Implementing typeahead address search functionality with the Address Verification Flow Component by ProvenWorks, and
- Saving this information to a new Contact record.

Pre-requisites
Your Salesforce Org will require two managed packages available from the Salesforce AppExchange to obtain the typeahead address entry component.
It must be noted that these packages are paid for, with return on investment realised through improved staff efficiencies, reduced process abandonment, and better data quality.
💡 Do you have any questions before getting started? Contact us at support@provenworks.com.
Create a new Screen Flow
We’ll start by creating a new Salesforce Screen Flow and creating a new variable to store the Contact details being entered.
- Go to
Salesforce Setup | Flow - Select
New Flow - Choose
Screen Flow - Select
Done - Add
New Resource | Variable - API Name we used
NewContact - Data Type
| Record - Object
| Contact - Select
Save

Add a Screen to the Flow to capture the Contact’s information
Now we’ll introduce a Screen element to the Flow which will be responsible for capturing the Contact’s information. This information will be captured in dedicated fields that will eventually be saved to a new record.
Add Element | Screen- Name the
Screen - Navigate to
Fields (Next to Components) | Record Variable | NewContact
- Drag the following fields onto the Screen:
- First Name
- Last Name
- Optionally add any additional fields that you need to capture, i.e. Mobile Number, but leave out the Address fields for now.
- Navigate back to Components in the panel on the right of the Screen editor.
- Add
Address Verification by ProvenWorksinto the Screen. - Click on the
Address Verification by ProvenWorkscomponent to open the component parameters on the right of the interface. - Scroll down the parameters and tick
Manually assign variables - Assign the following Values:
- City Value >
{!NewContact.MailingCity} - Country Value >
{!NewContact.MailingCountry} - Postal Code Value >
{!NewContact.MailingPostalCode} - State/Province Value >
{!NewContact.MailingState} - Status Value >
{!NewContact.pw_ccpro__MailingAddressStatus__c} - Street Value >
{!NewContact.MailingStreet}
- City Value >
- Click
Done

Create the Contact Records
Now that we’ve completed a Flow Screen to capture the Contact’s information, we need to save it to a new Contact record in Salesforce.
- Add
Element | Create records - Name the
Label - Create a Record from These Values
| Record | NewContact - Click
Done

Save the Flow
With a Flow now capable of capturing Contact information and saving it to a new Contact record, let’s save the Flow so we can utilise it in our Salesforce Org.
- Select
Save - Provide a
Flow Labelto help you identify the flow in the future, i.e. “Service Agent Contact Capture” - The Flow API Name will be auto populated, change this if required.
- Click
Save Activatethe flow

Copy the Flow’s URL
- From
Setup, enter in theQuick Find box, and then selectFlows - Click the down arrow in the
Flowwe created, then clickView Details and Versions - Copy the
flow’s URLfrom theFlow Detail page

Incorporate the Flow into a Button
Buttons are a great way to distribute Flows to users in Salesforce. If you have a service agent taking calls, providing them an easy to access button to create a new contact can be a speedy way to get the job done with little hassle.
- Go to
Salesforce Setup | Contact | Buttons, Links, and Actions - Select
New Button or Link - Label
|Verify New Contact - Name
|Verify_New_Contact - Display Type
|List Button - Behaviour
|Display in existing window with sidebar - Content Source
|URL - Select Field Type
|Contact - Paste the
Flow’s URLlink we copied earlier in the large text box like the example below (your link may differ as it is dependent on naming) - Click
Save

Add the Button onto the List View Button Layout
- Go to
Salesforce Setup | Object Manager | Contact | List View Button Layout - List View Button Layout
| Edit | Custom Buttons - Add the newly created custom button to
Selected Buttons - Click
Save
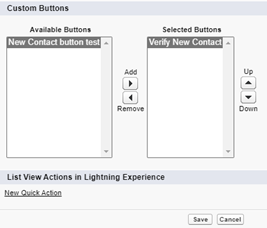
The Button will now be available in the Contact List View

Summary
And there you have it – our complete follow-along guide for creating a Screen Flow to enter a Contact record with a verified address!
We hope this article has given you the tools you need to set up your Salesforce CRM for better address data quality alongside a better use experience. If there’s anything you’re stuck on, or if you have any questions, please don’t hesitate to get in touch with us.
Contact us at support@provenworks.com
If you’re ready to get started with your own address data journey, why not jump on a kick off call with our team and let’s help you make the most of your Salesforce investment!