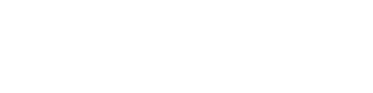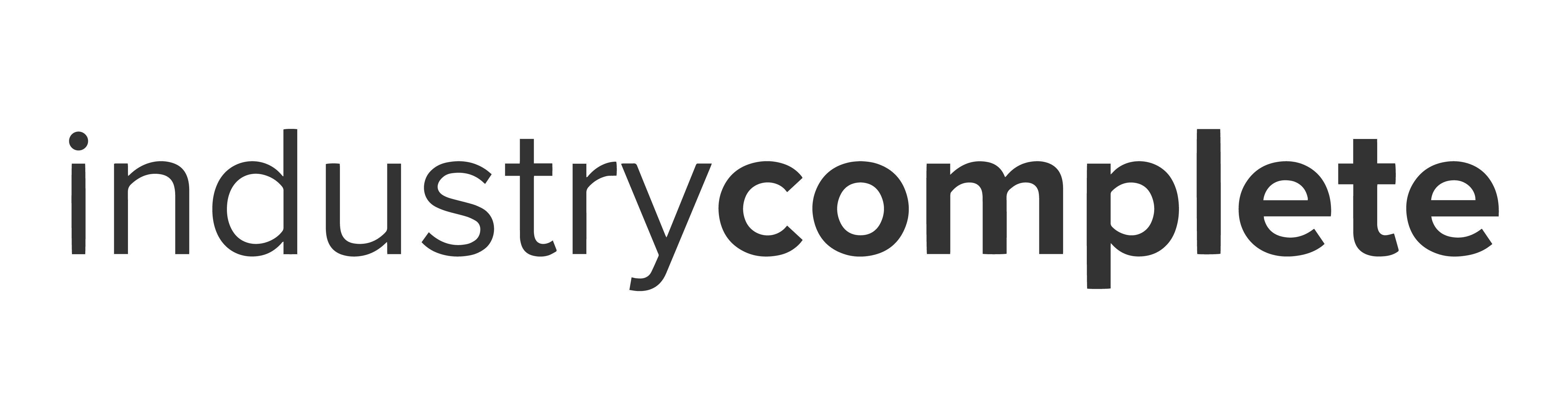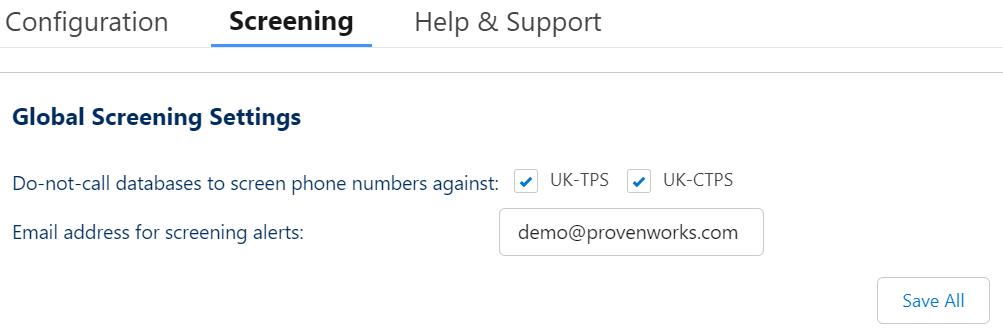What is a formula and how is it useful with PhoneTools?
A Salesforce Formula Field is a read-only field that derives its value from a formula expression you define. These are added to objects and their value is calculated per record. Each record can have a different output dependant on the formula expression that was written.
So how is this useful for PhoneTools?…
In some organisations, not every record needs screening so a quick way to identify whether a record needs screening is by defining a formula that calculates this for you.
What should my formula contain?
If in doubt, your formula should always edge on the side of caution as it is more important to screen records that you are unsure of versus rule them out from screening. It is important to review the criteria with your compliance team to identify what indicates whether a record can be excluded from screening. This will be organization-specific and as a result, can work out better to screen all records and ensure you’re TPS and CTPS compliant.
Creating a formula
In this example, we’ll assume that all records that need screening exclusively sit on records that contain “United Kingdom” in the country field.
- Go to
Salesforce Setup | Object Manager.
- Select the object where you need to define a formula.
- Select
Fields & Relationships.
- Select
New.
- Choose
Formula.
- Provide a
Field Label and Field Name.
- Select
Number.
- Set Decimal Places to
0.
- Select
Next.

If the formula results in “1”, the record will be screened.
If the formula results in “0”, the record will not require screening.
Using the above logic, we can now define a formula to meet our criteria. By creating an IF statement, we can query the record on meeting certain criteria. See the example below that checks if the record’s Billing Country field contains “United Kingdom” or is NULL.
IF(OR(BillingCountry='United Kingdom',ISBLANK(BillingCountry)), 1, 0)
When your formula is complete, select Save.
With a formula now created on the object, we need to apply it to the Fields to Screen section. Continue to the next article to complete this action.
Back to the PhoneTools (v2.4 onwards) installation walkthrough