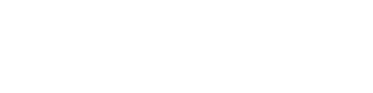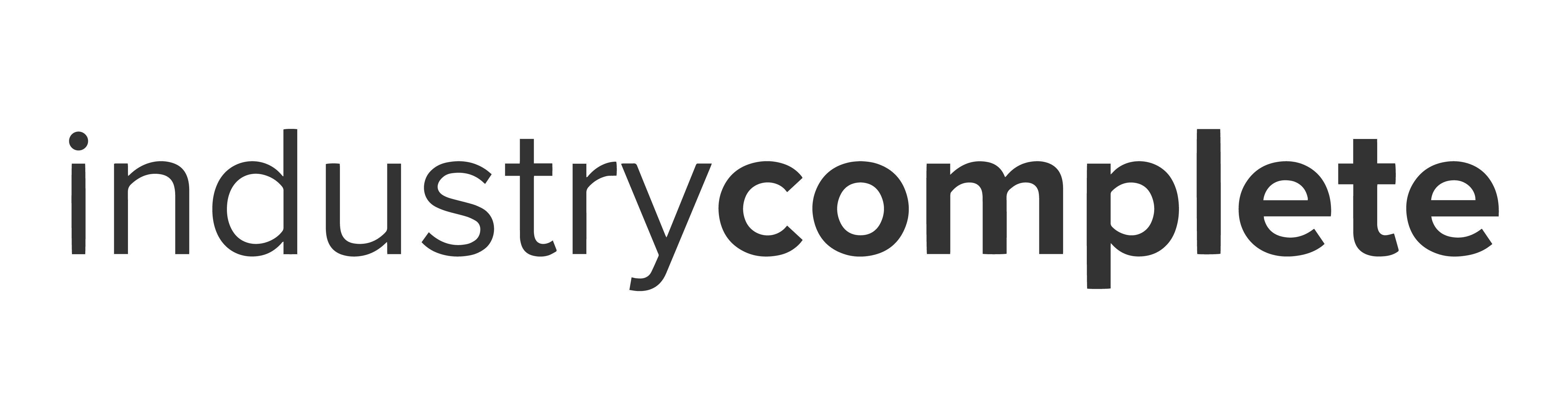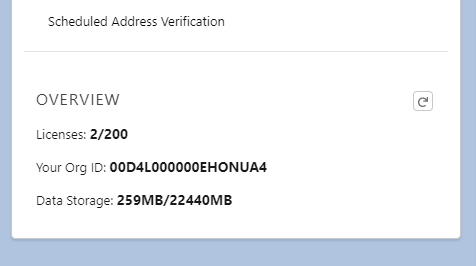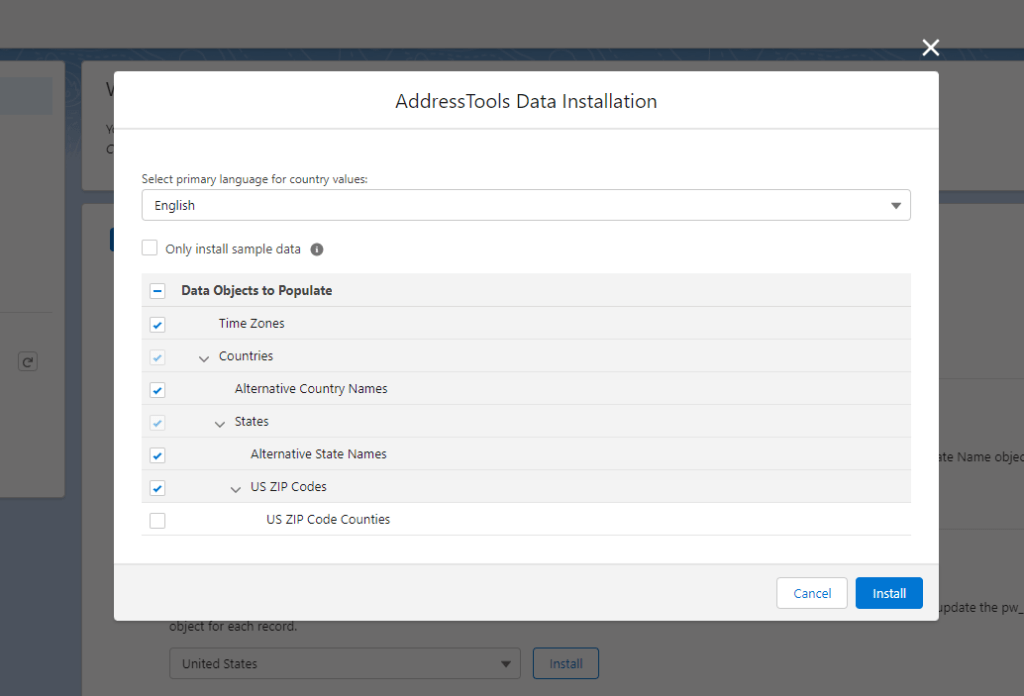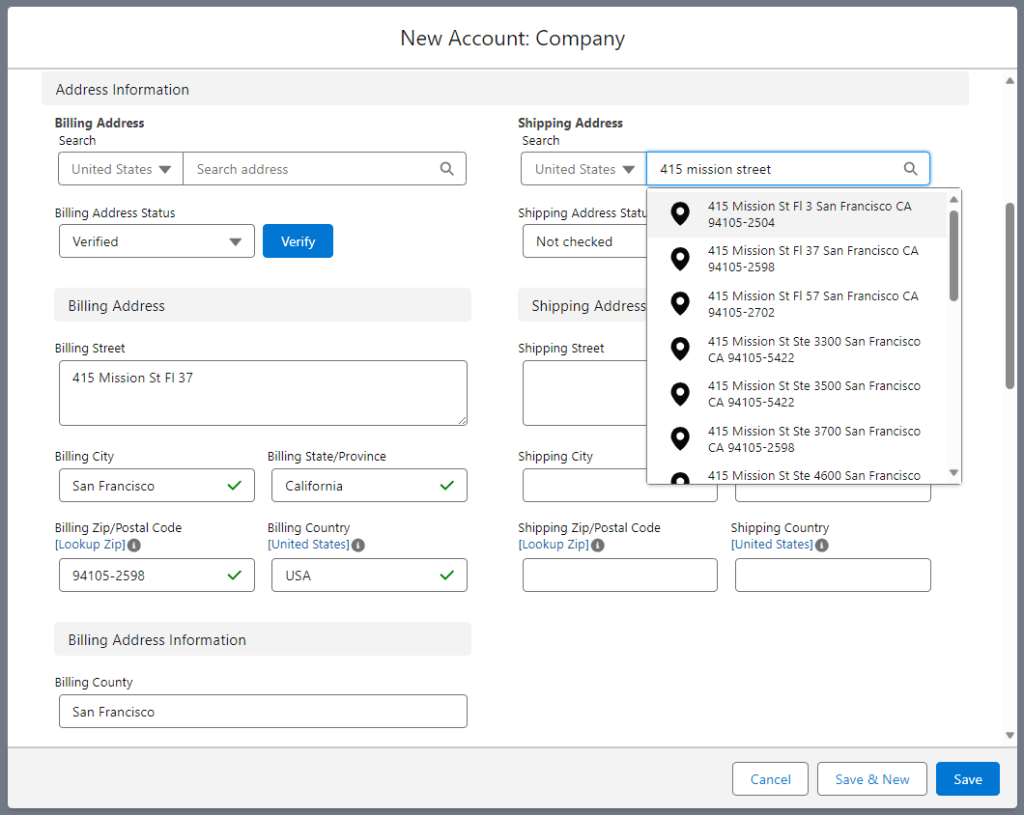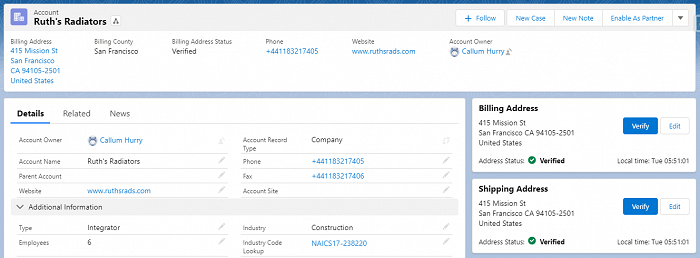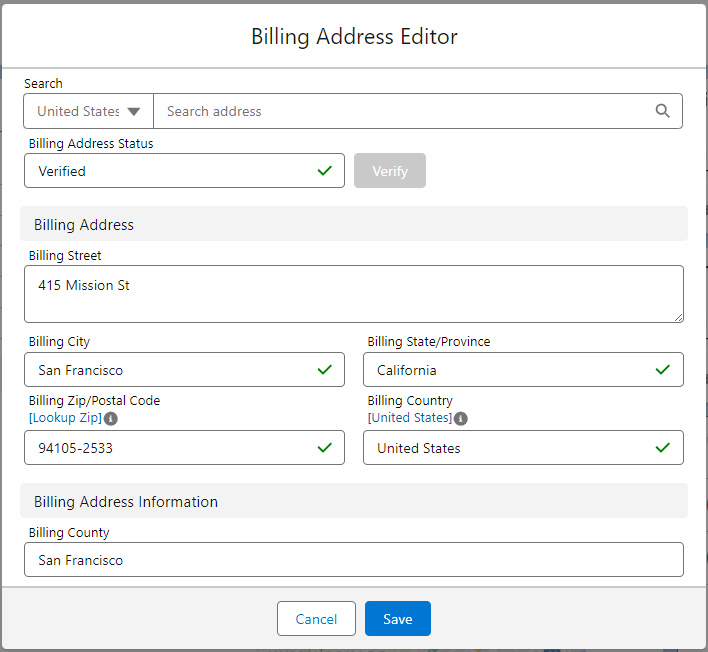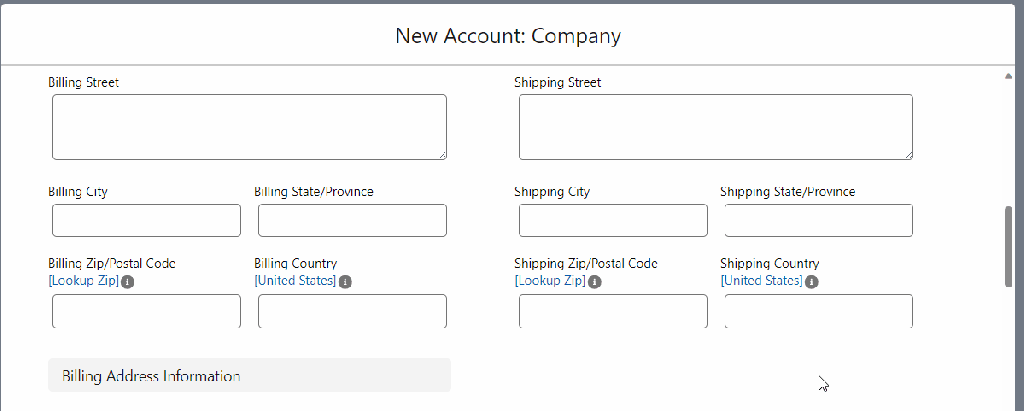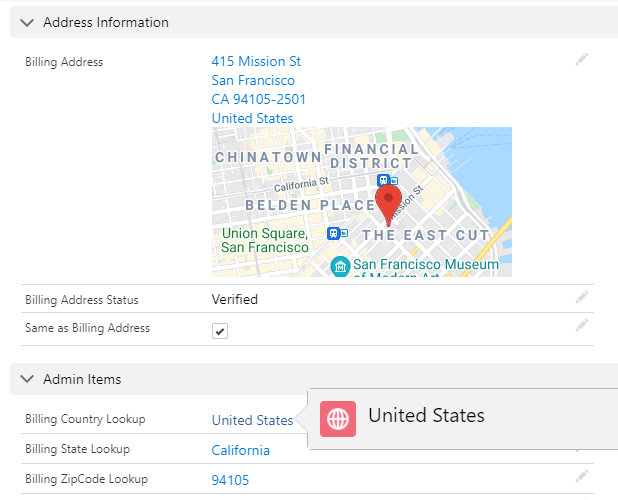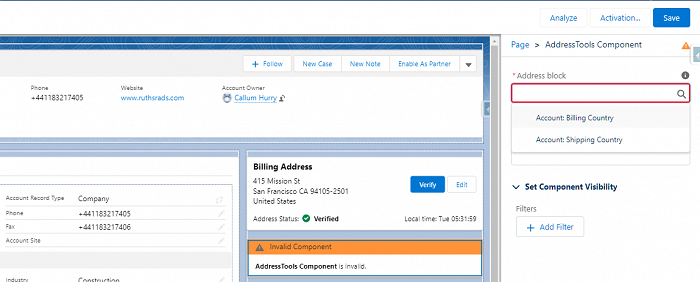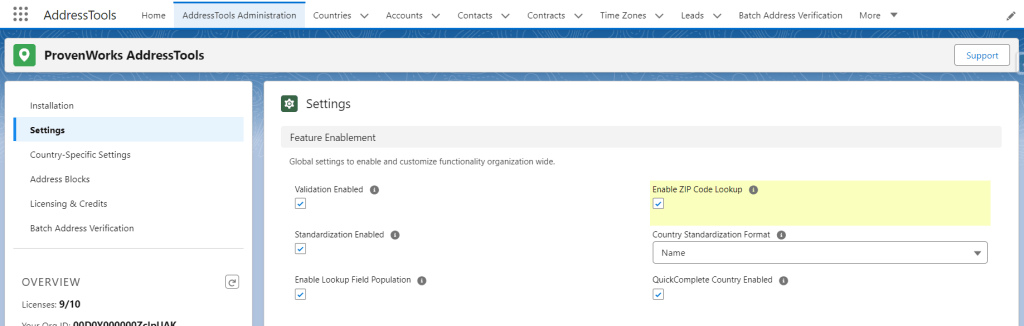Understanding the user license pricing
Great! You’re ready to make a start with your new subscription for AddressTools Premium and join our many happy users in solving bad address data! The pricing structure is modular and can be built to your requirement.
The license pricing is broken into two categories:
Internal User Licenses– for internal user access to the solution.Community User Licenses– for digital experience (community) user access to the solution.
You can find our pricing guide here.
Note: We offer license discounts for not-for-profits and customized pricing for Digital Experience (Community) use cases. Please contact sales@provenworks.com for a custom quote.
Request a quote for AddressTools licenses
We appreciate that you may want to talk to someone before making a purchase, or you have a purchasing requirement that isn’t covered In-App. Well, we have a wonderful team at ProvenWorks who will be happy to speak with you about your new subscription and help you get invoiced nice and quick.
Specifically, if you would like to do any of the following:
- Pay by wire transfer.
- Add a Purchase Order Number to an invoice.
- Request Not-For-Profit discount.
- Purchase Digital Experience (Community) users.
…or simply put, you would prefer to deal with a human, you will need to send an email to sales@provenworks.com listing the items you’d like to purchase. A member of the sales team will get back to you to discuss your requirement in detail and provide you with a custom quote for your approval. Once signed-off, you will receive an invoice to be paid.
How to buy user licenses In-App (Internal users only)
So you want to start your subscription without speaking with us? That’s okay! Go you! You are able to buy internal user licenses by credit card In-App.
Note: A payment handling fee of 8% is added to any purchase made with a credit card. For payment via wire transfer, or if you require a custom quote, refer to the request a quote section.
- Go to
AddressTools Administration | Licensing & Credits. - Under
User Licenses, selectQuote. - For the first 10 licenses:
- Under
Base, selectBuyto add it to your basket.
- Under
- For additional licenses (11+):
- Under
Additional licenses, type the quantity. - Select
Buyto add them to your basket.
- Under
- You will be redirected to your MyCommerce basket.
- Enter your
Billing Information. - Enter your
Payment Information. - For us to associate your purchase with your Salesforce environment, enter your
Salesforce Organization IDunder the specified field inAdditional Ordering Information. - Select
Buy Now.
Note: When the order has been received, a member of the team will reach out to ensure you’re up and running. If you need to check any information in relation to your subscription, you can always contact info@provenworks.com stating your organization ID.